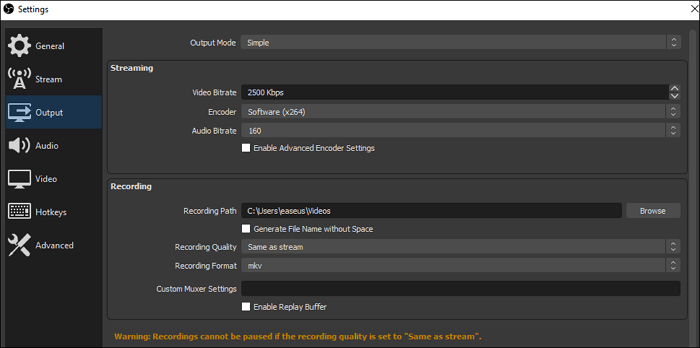In today’s digital age, desktop streaming has become a powerful tool for content creators, gamers, educators, and professionals alike. Whether you’re broadcasting your gaming adventures, hosting webinars, or sharing your creative talents, choosing the right streaming settings is crucial to ensure a seamless and high-quality streaming experience. In this blog post, we’ll explore the essential streaming settings for desktop streaming and provide valuable insights to help you achieve the best results.
Understanding Streaming Settings
Before we dive into the specifics, let’s break down the key streaming settings you’ll encounter when setting up your desktop streaming software:
- Resolution: The resolution determines the dimensions of your stream, such as 1920×1080 (Full HD) or 1280×720 (HD). Higher resolutions offer better video quality but require a stronger internet connection.
- Bitrate: Bitrate refers to the amount of data transmitted per second during streaming. It affects video quality and is measured in kilobits per second (Kbps) or megabits per second (Mbps).
- Frame Rate: Frame rate (fps) denotes how many video frames are displayed per second. Common options include 30fps and 60fps. Higher frame rates offer smoother motion but require more bandwidth.
- Encoder: The encoder converts your video and audio data into a format suitable for streaming. Popular options include x264 (software) and NVENC (NVIDIA hardware).
- Audio Settings: You can configure audio settings, including microphone input, audio bitrate, and audio codec. These settings impact your stream’s audio quality.
Now, let’s delve into tips for optimizing these settings for different scenarios:
- Selecting the Right Resolution:
- For beginners or viewers with limited bandwidth, consider 720p (1280×720) as it strikes a balance between quality and accessibility.
- If you have a robust internet connection and a powerful computer, opt for 1080p (1920×1080) for the highest quality.
- Choosing the Appropriate Bitrate:
- A general guideline is to set the bitrate to around 80% of your upload speed to prevent buffering. For example, with a 5Mbps upload speed, use a bitrate of 4000 Kbps.
- Lower bitrates for viewers with slower internet connections, but keep in mind that it might reduce video quality.
- Adjusting Frame Rate:
- For most content, 30fps is sufficient and conserves bandwidth. However, if you’re streaming fast-paced games, 60fps provides smoother motion.
- Consider your viewers’ preferences and your hardware capabilities when choosing the frame rate.
- Selecting the Right Encoder:
- Software encoders (like x264) offer flexibility and excellent quality but demand more CPU resources.
- Hardware encoders (e.g., NVENC) offload encoding to your GPU, reducing CPU usage and allowing for smoother streaming.
- Optimizing Audio Settings:
- Use a high-quality microphone to ensure clear audio.
- Adjust audio bitrate and codec settings to balance audio quality and bandwidth usage.
- Performing Test Streams:
- Always conduct test streams before going live to fine-tune your settings and ensure everything works smoothly.
Conclusion
Mastering streaming settings for desktop streaming is key to delivering content that captivates your audience. By understanding these settings and tailoring them to your specific needs, you can provide a high-quality streaming experience whether you’re a gamer, educator, content creator, or professional. Experiment, learn, and iterate to find the perfect settings that work best for you, and watch your desktop streaming endeavors thrive.